iCloud foto: come spostare, scaricare, archiviare le foto
- Dettagli
- Categoria: Guide iPhone e iPad
iCloud è un servizio di cloud storage e sincronizzazione fornito da Apple. Consente agli utenti di archiviare i propri file, foto, video, documenti e altro ancora su server remoti, rendendoli accessibili da diversi dispositivi come iPhone, iPad, Mac e PC. Inoltre, iCloud consente anche la sincronizzazione di dati come contatti, calendari, promemoria e preferenze delle app tra i dispositivi.
Menu di navigazione dell'articolo
- Account iCloud
- Come spostare le foto su iCloud
- Come scaricare foto da iCloud
- Scaricare foto da iCloud a Pc
- Come archiviare foto e video su libreria foto di iCloud
- Condivisione foto iCloud
- Creare un album fotografico condiviso
- Libreria foto iCloud
Account iCloud
Per aprire un account iCloud, segui questi passaggi:
- Assicurati di avere un dispositivo Apple o un Mac.
- Vai alle impostazioni del dispositivo e tocca il tuo nome in cima al menu.
- Tocca "iCloud" e poi "Crea un ID Apple".
- Segui le istruzioni sullo schermo per fornire le informazioni richieste, come il tuo nome, indirizzo email, password e domande di sicurezza.
- Dopo aver completato il processo di registrazione, il tuo account iCloud sarà attivo.
Tieni presente che potrebbe essere necessario un indirizzo email valido per completare la registrazione. Se hai già un account Apple, puoi utilizzare lo stesso ID Apple per accedere a iCloud.
Come spostare le foto su iCloud
Per spostare le foto su iCloud, puoi seguire i seguenti passaggi:
- Assicurati di avere un account iCloud e di essere connesso su tutti i dispositivi che desideri utilizzare per accedere alle tue foto su iCloud.
- Sul tuo iPhone, apri le "Impostazioni" e tocca il tuo nome in alto.
- Tocca "iCloud" e assicurati che l'interruttore accanto a "Foto" sia attivato. Inoltre, assicurati che l'opzione "Foto di iCloud" sia abilitata.
- Ora, sul tuo iPhone, apri l'app "Foto" e seleziona le foto che desideri spostare su iCloud. Puoi toccare "Seleziona" in alto a destra e quindi toccare le immagini che desideri spostare.
- Dopo aver selezionato le foto, tocca l'icona di condivisione (un quadrato con una freccia che punta verso l'alto) e seleziona l'opzione "Aggiungi a iCloud Drive" o "Salva su file" (a seconda delle opzioni disponibili).
- Nella schermata successiva, puoi selezionare la posizione in cui desideri salvare le foto all'interno di iCloud. Puoi scegliere una cartella esistente o crearne una nuova.
- Una volta selezionata la posizione, tocca "Salva" o "Aggiungi" per avviare il processo di caricamento delle foto su iCloud. Potrebbe essere necessario un po' di tempo a seconda delle dimensioni delle foto e della velocità della tua connessione Internet.
- Dopo aver completato l'upload, le tue foto saranno disponibili su iCloud e potrai accedervi da altri dispositivi connessi allo stesso account iCloud.
Ricorda che dovrai ripetere questi passaggi su ogni dispositivo su cui desideri spostare le foto su iCloud. Inoltre, assicurati di avere spazio di archiviazione sufficiente su iCloud per ospitare le foto che desideri caricare.
Come scaricare foto da iCloud
Per scaricare foto da iCloud sul tuo dispositivo, puoi seguire questi passaggi:
Scaricare foto da iCloud Su iPhone/iPad
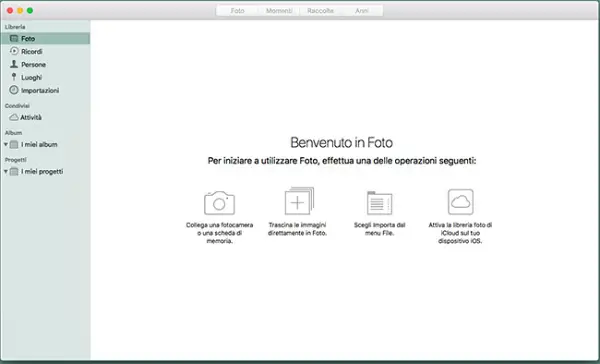
- Assicurati di avere l'app "Foto" installata sul tuo dispositivo e di essere connesso allo stesso account iCloud utilizzato per archiviare le foto.
- Apri l'app "Foto" sul tuo iPhone o iPad.
- Naviga fino all'album o alla cartella che contiene le foto che desideri scaricare.
- Tocca la foto che desideri scaricare per aprirla a schermo intero.
- Tocca l'icona di condivisione (un quadrato con una freccia che punta verso l'alto) e seleziona l'opzione "Salva immagine" o "Salva foto".
- La foto verrà salvata nella tua libreria foto sul dispositivo e potrai trovarla nell'album "Tutte le foto" o in un altro album specifico.
Scaricare foto da iCloud Su Mac
- Assicurati di essere connesso al tuo account iCloud sul tuo Mac utilizzando lo stesso ID Apple utilizzato per archiviare le foto.
- Apri l'app "Foto" sul tuo Mac.
- Nella barra laterale a sinistra, sotto la sezione "Libreria", fai clic su "iCloud Fotos" o "Tutte le foto" per visualizzare tutte le foto archiviate su iCloud.
- Naviga fino all'album o alla cartella che contiene le foto che desideri scaricare.
- Fai clic con il pulsante destro del mouse sulla foto che desideri scaricare e scegli l'opzione "Esporta" o "Esporta immagine".
- Seleziona la posizione in cui desideri salvare la foto sul tuo Mac e fai clic su "Esporta" o "Salva".
La foto verrà scaricata sul tuo dispositivo e potrai trovarla nella posizione specificata.
Tieni presente che se desideri scaricare più foto contemporaneamente, puoi selezionarle tenendo premuto il tasto "Shift" o il tasto "Comando" sulla tastiera mentre fai clic sulle foto desiderate.
Scaricare foto da iCloud a Pc
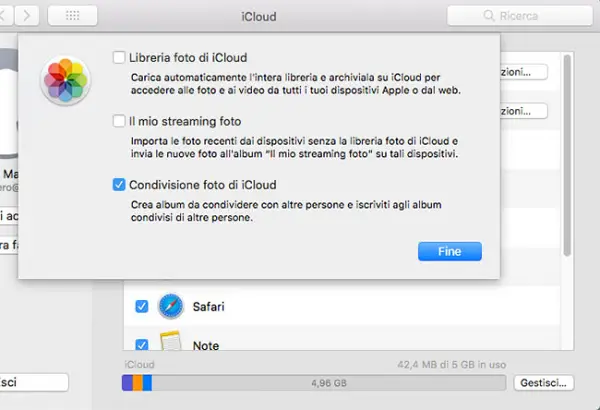
Per scaricare foto da iCloud a PC Windows, puoi seguire questi passaggi:
- Assicurati di avere installato iCloud per Windows sul tuo PC. Se non l'hai ancora installato, puoi scaricarlo dal sito web ufficiale di Apple e seguire le istruzioni di installazione.
- Dopo aver installato iCloud per Windows, apri l'applicazione e accedi utilizzando il tuo ID Apple.
- Assicurati che l'opzione "Foto di iCloud" sia attivata nella schermata di configurazione di iCloud per Windows.
- Nel pannello di controllo di iCloud per Windows, assicurati che l'opzione "Foto" sia selezionata. Puoi anche scegliere di sincronizzare tutte le foto o solo gli album specifici.
- Fai clic sul pulsante "Applica" o "OK" per salvare le impostazioni.
- Apri l'Esplora file o il File Explorer sul tuo PC Windows.
- Nella barra di navigazione laterale sinistra, dovresti vedere un'opzione chiamata "iCloud Photos" o "Foto di iCloud". Fai clic su di essa per aprirla.
- Qui troverai le tue foto organizzate in album e cartelle corrispondenti alla tua libreria foto su iCloud. Puoi navigare tra le cartelle per trovare le foto che desideri scaricare.
- Per scaricare le foto, seleziona le foto desiderate tenendo premuto il tasto "Ctrl" e facendo clic su di esse. Puoi selezionare più foto contemporaneamente.
- Dopo aver selezionato le foto, fai clic destro su una di esse e scegli l'opzione "Copiato" o "Salva come" per copiare le foto sul tuo PC.
- Scegli la posizione in cui desideri salvare le foto sul tuo PC e fai clic su "Salva" o "OK". Le foto verranno scaricate e salvate nella posizione specificata.
Ora le tue foto da iCloud saranno disponibili sul tuo PC Windows nella cartella in cui le hai salvate.
Per importare ed esportare foto e video da iPhone al Mac o al PC, le possibilità sono varie: puoi usare le tue immagini in una quantità di modi diversi, leggi la nostra guida. Per prima cosa bisogna decidere come organizzare le foto e dove archiviarle.
Come archiviare foto e video su libreria foto di iCloud
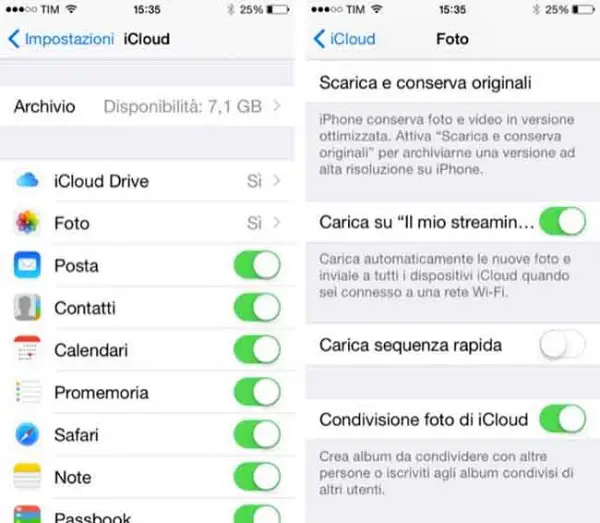
Se decidi di usare la libreria foto di iCloud, le tue foto e i video saranno disponibili contemporaneamente su tutti i dispositivi iOS e Mac in tuo possesso, altrimenti puoi archiviarli direttamente sul Mac o PC. Se non è aggiornato, aggiorna il software dei tuoi dispositivi e imposta iCloud e accedi con lo stesso ID Apple, attivate il Wi-FI. Chi ha un Pc deve scaricare iCloud per Windows.
iCloud è lo spazio di archiviazione online che Apple mette a disposizione dei propri utenti, spazio gratuito 5 GB dopodiché è a pagamento. iClaud è uno strumento che si presta alla perfezione per la condivisione delle immagini. La soluzione più veloce in questo senso è rappresentata da Streaming Foto, che proprio attraverso iCloud consente di avere tutte le foto e i video sempre aggiornati e sincronizzati su tutti i dispositivi in nostro possesso.
Condivisione foto iCloud
Per evitare di doversi procurare altro spazio su iCloud a pagamento, per condividere le immagini usate la condivisione foto iCloud. Potrete creare album fotografici che contengono solo gli scatti che decidiamo di inserire, per poi invitare altre persone a condividerne il contenuto. È un sistema veloce, pratico e creare album di questo tipo è molto semplice.
Creare un album fotografico condiviso
Per attivare la condivisione foto di iCloud, devi entrare nel Menu Impostazioni del tuo iPhone e poi scegliere iCloud e Foto, fai scorrere l’interruttore. Dopo aver creato l’album, entra nella scheda Persone e tocca il pulsante Invita. L’invito verrà spedito con mail e potrai scegliere i destinatari selezionandoli dai tuoi contatti.
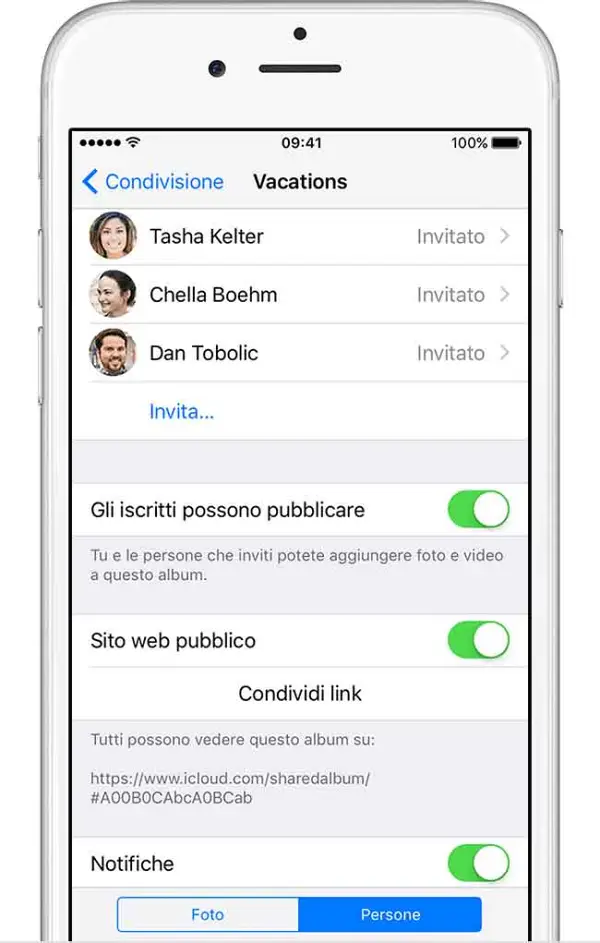
Puoi creare tutti gli album condivisi che vuoi, per accedere ad essi ti basterà toccare l’icona che troverai nella parte bassa della schermata principale di Foto.
Libreria foto iCloud
- Attivare libreria foto iCloud iPhone: Impostazioni > iCloud > Foto > Libreria foto di iCloud.
- Attivare libreria foto iCloud Mac: Preferenze di Sistema > iCloud >Opzioni>Foto, Libreria foto di iCloud.
- Attivare libreria foto iCloud Apple TV: Impostazioni > Account > iCloud > Libreria foto di iCloud.
Dopo aver attivato la libreria foto di iCloud su iPhone, e hai già sincronizzato le foto su iPhone da iTunes leggerai il messaggio "I video e le foto sincronizzati da iTunes verranno rimossi". Le foto sincronizzate dal Pc verranno conservate sul Pc, ma verranno rimosse da iPhone.
Per ripristinarle su iPhone devi attivare la libreria foto iCloud sul Mac o sul PC, eseguendo tale operazione, le foto sul Pc o Mac verranno importate su iCloud, dove potrai accedere con iPhone.