Configurare e attivare iPhone: Sincronizzare iPhone con Mac
- Dettagli
- Categoria: Guide iPhone e iPad
In questa guida vi spieghiamo come configurare iPhone e le prime cose da fare dopo averlo comprato. Il tuo nuovo dispositivo iOS dopo averlo acquistato essendo già ricaricato, potrai accenderlo premendo il bottone Spegni/Accendi. Subito ti apparirà un messaggio che ti chiede di collegarlo a iTunes, affinché il tuo dispositivo possa essere attivato nell’AppleStore.
Menu di navigazione dell'articolo
- Come configurare iPhone
- Come configurare iPhone 14
- Come Attivare iPhone
- Ripristinare nuovo iPhone da un backup
- Sincronizzare iPhone con Mac
- Come attivare iPhone senza PC o Mac
Come configurare iPhone
Configurare iPhone è un processo piuttosto semplice. Ecco una guida passo passo su come farlo:
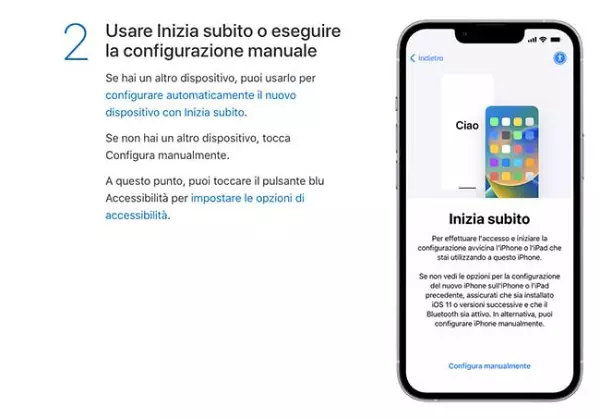
- Accensione del telefono: Premi e tieni premuto il pulsante di accensione (situato di solito sul lato destro o in alto) fino a quando non compare il logo Apple sullo schermo. Quindi, segui le istruzioni iniziali per selezionare la lingua e la regione.
- Connessione a una rete Wi-Fi: Seleziona la tua rete Wi-Fi dalla lista disponibile e inserisci la password se richiesta. Questo ti consentirà di connetterti a Internet e proseguire con la configurazione.
- Configurazione iniziale: Segui le istruzioni visualizzate sullo schermo per completare la configurazione iniziale. Saranno richiesti elementi come la scelta del paese o della regione, l'attivazione del servizio di localizzazione, l'accesso a una rete Wi-Fi, l'iscrizione o l'accesso a un account Apple, ecc.
- Identificazione con l'account Apple: Se hai già un account Apple, puoi effettuare l'accesso. Se non ne hai uno, puoi crearne uno nuovo direttamente dal tuo iPhone. L'account Apple ti permetterà di accedere a servizi come iCloud, App Store e iTunes.
- Ripristino o configurazione come nuovo: A questo punto, potresti avere la possibilità di ripristinare il tuo iPhone da un backup precedente tramite iCloud o iTunes, oppure di configurarlo come un nuovo dispositivo. Se stai configurando un nuovo iPhone, questa opzione è appropriata.
- Configurazione dell'ID Touch ID o Face ID: A seconda del modello del tuo iPhone, dovrai configurare l'ID Touch ID (impronte digitali) o il Face ID (riconoscimento facciale). Questi metodi consentono di sbloccare il dispositivo e autorizzare acquisti in modo sicuro.
- Creazione del codice di accesso: Configura un codice di accesso a 6 cifre per proteggere il tuo iPhone. Questo codice sarà richiesto ogni volta che accendi il dispositivo o quando è stato inattivo per un certo periodo di tempo.
- Servizi iCloud: Puoi scegliere se abilitare iCloud, che consente di archiviare in modo sicuro foto, video, documenti e altro ancora su server Apple. Puoi anche scegliere quali dati sincronizzare con iCloud.
- Configurazione di Siri: Puoi attivare l'assistente virtuale Siri e configurarne le impostazioni. Siri può eseguire varie azioni e rispondere alle tue domande.
- Scelta delle impostazioni di privacy: Durante la configurazione iniziale, verrai guidato attraverso le impostazioni di privacy. Puoi decidere quali app possono accedere a determinate funzionalità, come la posizione, le foto, i contatti, ecc.
- Installazione delle app: Una volta completata la configurazione iniziale, puoi iniziare a installare le app dallo store. Apri l'App Store, cerca le app che desideri e tocca il pulsante di download.
- Personalizzazione ulteriore: Ora puoi personalizzare ulteriormente il tuo iPhone regolando le impostazioni, aggiungendo widget alla schermata home, organizzando le app nelle cartelle e così via.
Questi sono i passaggi generali per configurare un iPhone. Tieni presente che i dettagli potrebbero variare leggermente a seconda del modello di iPhone e della versione del sistema operativo iOS.
Come configurare iPhone 14
Ecco i passaggi su come configurare l'iPhone 14:
- Accendi il tuo iPhone 14 tenendo premuto il pulsante di accensione/spegnimento finché non vedi il logo Apple.
- Segui le istruzioni sullo schermo per configurare il tuo iPhone 14.
- Scegli la lingua e la regione in cui vivi.
- Connetti il tuo iPhone 14 a una rete Wi-Fi.
- Accedi al tuo ID Apple.
- Se hai un iPhone precedente, puoi trasferire i tuoi dati sul tuo nuovo iPhone 14. Se non hai un iPhone precedente, puoi iniziare da zero.
- Personalizza il tuo iPhone 14. Puoi cambiare lo sfondo, le impostazioni e altro ancora.
- Una volta completata la configurazione, puoi iniziare a utilizzare il tuo nuovo iPhone 14.
Ecco alcuni suggerimenti per configurare il tuo iPhone 14:
- Se hai un iPhone precedente, puoi trasferire i tuoi dati sul tuo nuovo iPhone 14 utilizzando l'app Trasferisci su iOS.
- Se non hai un iPhone precedente, puoi iniziare da zero.
- Personalizza il tuo iPhone 14 in base alle tue preferenze. Puoi cambiare lo sfondo, le impostazioni e altro ancora.
- Scopri tutte le funzionalità del tuo nuovo iPhone 14. Puoi trovare informazioni sul sito web di Apple o nel manuale utente.
Come Attivare iPhone
Ecco i passaggi su come attivare il tuo nuovo iPhone:
- Accendi il tuo iPhone.
- Segui le istruzioni sullo schermo per impostare il tuo iPhone.
- Scegli il tuo paese e la tua lingua.
- Connetti il tuo iPhone a una rete Wi-Fi o cellulare.
- Accedi al tuo ID Apple.
- Ripristina i dati dal tuo vecchio iPhone o configuralo come nuovo dispositivo.
- Personalizza le impostazioni del tuo iPhone.
- Inizia a usare il tuo nuovo iPhone!
Ecco alcuni suggerimenti per attivare il tuo nuovo iPhone:
- Se stai ripristinando i dati dal tuo vecchio iPhone, assicurati di eseguire un backup dei dati prima di iniziare.
- Se stai configurando il tuo iPhone come nuovo dispositivo, assicurati di scaricare le app e i contenuti che desideri utilizzare.
- Prenditi del tempo per esplorare le impostazioni del tuo iPhone e personalizzarle in base alle tue preferenze.
- Inizia a usare il tuo nuovo iPhone!
Ripristinare nuovo iPhone da un backup
Ricorda che questa non è l'unica volta che puoi effettuare il ripristino del tuo nuovo iPhone da un backup, può essere fatto in qualunque momento facendo clic con il tasto destro sul dispositivo sulla barra di iTunes e scegliendo Ripristino dal menù che compare. Poi anche scegliere di creare un nuovo backup da questo menù. Ripristinare da un backup può farti risparmiare molto tempo quando aggiorni i dispositivi.
Sincronizzare iPhone con Mac
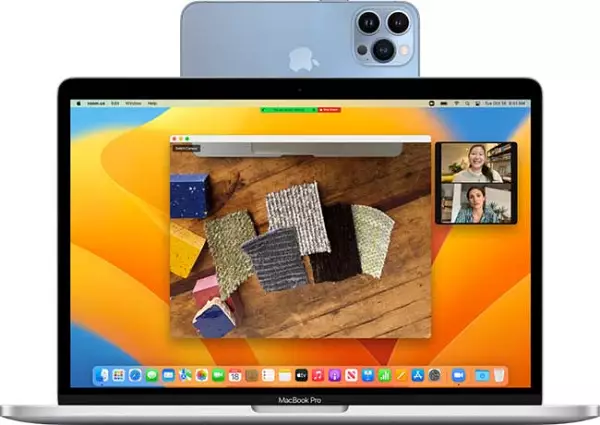
Sincronizzare un iPhone con un Mac può essere fatto in diversi modi, a seconda delle tue preferenze e delle tue esigenze. Ecco come puoi sincronizzare il tuo iPhone con un Mac:
Sincronizzazione tramite Finder (per macOS Catalina e versioni successive):
- Collegamento dell'iPhone: Utilizza un cavo USB per collegare il tuo iPhone al tuo Mac.
- Apertura del Finder: Apri il Finder facendo clic sull'icona del Finder nel dock o utilizzando il comando Spotlight (Cmd + Barra spaziatrice) e cercando "Finder".
- Selezione del tuo iPhone: Nella barra laterale del Finder, dovresti vedere il tuo iPhone elencato sotto la sezione "Posizioni". Clicca sul nome del tuo iPhone per accedere alle sue impostazioni.
- Schede di sincronizzazione: Nella finestra del Finder, vedrai diverse schede come "Riepilogo", "Musica", "Film" e così via. Seleziona la scheda appropriata in base al tipo di contenuto che desideri sincronizzare.
- Selezione dei contenuti: All'interno di ciascuna scheda, puoi selezionare le opzioni per sincronizzare specifici contenuti, come brani, film, foto, contatti, ecc.
- Inizio della sincronizzazione: Dopo aver selezionato le opzioni desiderate, fai clic sul pulsante "Sincronizza" nell'angolo in basso a destra della finestra del Finder. Questo avvierà il processo di sincronizzazione tra il tuo iPhone con il tuo Mac.
Sincronizzazione tramite iCloud: (per macOS Catalina e versioni successive)
- Accesso a iCloud: Assicurati di avere un account iCloud e di essere connesso all'account su entrambi i dispositivi (Impostazioni > [il tuo nome] > iCloud sull'iPhone e Preferenze di Sistema > ID Apple su Mac).
- Abilitazione dei dati da sincronizzare: All'interno delle impostazioni di iCloud su entrambi i dispositivi, seleziona quali tipi di dati desideri sincronizzare, come Contatti, Calendari, Note, Foto, ecc.
- Sincronizzazione automatica: Una volta abilitata la sincronizzazione per determinati tipi di dati, le modifiche verranno sincronizzate automaticamente tra il tuo iPhone e il tuo Mac, purché entrambi siano connessi a Internet.
- Accesso ai dati: I dati sincronizzati saranno disponibili su entrambi i dispositivi, quindi i cambiamenti apportati su uno verranno riflessi sull'altro.
Sia la sincronizzazione tramite Finder che quella tramite iCloud sono opzioni utili, ma la scelta dipenderà dalle tue preferenze personali e dalle esigenze specifiche.
Come attivare iPhone senza PC o Mac
Da quando Apple ha aggiornato il sistema operativo iOS alla versione 5, iPhone si può attivare senza Pc. La procedura di attivazione può essere fatta direttamente dall’iPhone. Serve soltanto la SIM-card e essere connessi alla rete internet.
Ecco i passaggi su come attivare il tuo nuovo iPhone senza PC o Mac:
- Accendi il tuo iPhone.
- Segui le istruzioni sullo schermo per impostare il tuo iPhone.
- Scegli il tuo paese e la tua lingua.
- Connetti il tuo iPhone a una rete Wi-Fi.
- Accedi al tuo ID Apple.
- Ripristina i dati dal tuo vecchio iPhone o configuralo come nuovo dispositivo.
- Personalizza le impostazioni del tuo iPhone.
- Inizia a usare il tuo nuovo iPhone!
Ecco alcuni suggerimenti per attivare il tuo nuovo iPhone senza PC o Mac:
- Se stai ripristinando i dati dal tuo vecchio iPhone, assicurati di eseguire un backup dei dati prima di iniziare.
- Se stai configurando il tuo iPhone come nuovo dispositivo, assicurati di scaricare le app e i contenuti che desideri utilizzare.
- Prenditi del tempo per esplorare le impostazioni del tuo iPhone e personalizzarle in base alle tue preferenze.
- Inizia a usare il tuo nuovo iPhone!
Ecco alcuni problemi comuni che potresti incontrare durante l'attivazione del tuo iPhone e come risolverli:
- Il tuo iPhone non si accende: assicurati che la batteria sia carica e che il cavo Lightning sia collegato correttamente. Se il tuo iPhone continua a non accendersi, puoi contattare il supporto Apple per assistenza.
- Il tuo iPhone non si connette alla rete Wi-Fi: assicurati che la rete Wi-Fi sia accesa e che la password sia corretta. Se il tuo iPhone continua a non connettersi alla rete Wi-Fi, puoi contattare il tuo provider Internet per assistenza.
- Il tuo iPhone non trova l'ID Apple: assicurati di avere l'ID Apple corretto e di aver ricordato la password. Se non ricordi la password, puoi ripristinarla su iCloud.com.
- Il tuo iPhone non si ripristina dai dati del tuo vecchio iPhone: assicurati di aver eseguito correttamente il backup dei dati dal tuo vecchio iPhone. Se non hai eseguito il backup dei dati, potresti perdere i dati durante il ripristino.
Per attivare iPhone senza PC o Mac, bisogna inserire la Nano-SIM nell’alloggiamento predisposto e poi premere il tasto Power di accensione. Inizierà la procedura di accensione e apparirà il logo di Apple. Ti verrà chiesto di inserire il numero Pin della tua Sim-card e di sbloccare; scegli la lingua e procedi.
Per configurare iPhone devi collegarti tramite Wi-Fi e iniziare la procedura di configurazione di un nuovo iPhone. Se sei già in possesso di un Apple ID, accedi con le tue credenziali, altrimenti segui la procedura per creare un Apple ID (è l’account gratis che serve per attivare i dispositivi e per scaricare le app da App Store e iTunes).