Catturare schermo iPhone iPad e Mac
- Dettagli
- Categoria: Guide iPhone e iPad
La capacità di catturare schermate è diventata un'azione quotidiana per molti utenti di dispositivi Apple, sia che si tratti di iPhone, iPad, o Mac. Questa funzione essenziale consente di immortalare istanti preziosi, documentare informazioni importanti o condividere contenuti con amici e colleghi.
Menu di navigazione dell'articolo
- Catturare Schermo su Dispositivi Apple
- Catturare schermo iPhone
- Catturare schermo iPhone 14
- Catturare schermo iPad
- Catturare schermo Mac
Catturare Schermo su Dispositivi Apple
In questo articolo, esploreremo le diverse modalità per catturare lo schermo sui dispositivi Apple, dalle tecniche di base a quelle più avanzate, per aiutarti a sfruttare appieno questa funzione e adattarla alle tue esigenze quotidiane. Che tu sia un principiante o un utente esperto, scoprirai come catturare e gestire schermate in modo efficiente sui tuoi dispositivi Apple.
Catturare schermo iPhone
Per catturare lo schermo iPhone, segui questi passaggi:
Per iPhone con Touch ID (come iPhone SE, 6, 7, 8, SE 2a gen., ecc.):
- Posiziona il Dito: Assicurati di essere sulla schermata che desideri catturare.
- Premi il Pulsante di Accensione e il Pulsante Home contemporaneamente: Premi e rilascia rapidamente il pulsante di accensione (sul lato destro o superiore del dispositivo) e il pulsante Home (sul fronte del dispositivo).
- Visualizzazione dell'Anteprima: Dopo aver premuto i pulsanti, vedrai un'anteprima dell'immagine catturata nell'angolo in basso a sinistra dello schermo. Puoi toccare questa anteprima per aprirla e modificarla subito, o puoi ignorarla e l'immagine verrà salvata nella tua galleria.
Per iPhone con Face ID (come iPhone X, XS, XR, 11, 12, 13:
- Trova la Schermata che Vuoi Catturare: Assicurati di essere sulla schermata che desideri catturare.
- Premi i Pulsanti di Accensione e Volume Su contemporaneamente: Premi e rilascia rapidamente il pulsante di accensione (sul lato destro o superiore del dispositivo) e il pulsante Volume Su (sul lato sinistro del dispositivo).
- Visualizzazione dell'Anteprima: Dopo aver premuto i pulsanti, vedrai un'anteprima dell'immagine catturata nell'angolo in basso a sinistra dello schermo. Puoi toccare questa anteprima per aprirla e modificarla subito, o puoi ignorarla e l'immagine verrà salvata nella tua galleria.
Catturare schermo iPhone 14
Per catturare lo schermo del tuo iPhone 14, premi e rilascia contemporaneamente il tasto laterale e il tasto volume su. Se il tuo iPhone 14 ha il tasto Home, premi e rilascia contemporaneamente il tasto laterale e il tasto Home.
Una volta catturato lo screenshot, verrà visualizzato per un breve periodo nella parte inferiore dello schermo. Puoi toccarlo per visualizzarlo in anteprima o modificarlo. Per salvare lo screenshot, toccalo e seleziona "Salva in foto".
Ecco alcuni suggerimenti per catturare schermo sul tuo iPhone 14:
- Per catturare una parte specifica dello schermo, tieni premuto il tasto laterale e il tasto volume su e, mentre li tieni premuti, trascina il dito sullo schermo per selezionare l'area che desideri catturare.
- Per catturare uno screenshot di un'intera pagina web, scorri verso il basso dalla parte superiore dello schermo e tocca l'icona della cattura schermo.
- Se hai attivato la funzione "AssistiveTouch", puoi anche catturare screenshot tenendo premuto il pulsante AssistiveTouch e selezionando "Cattura schermata".
Dopo aver catturato lo schermo iPhone, l'immagine verrà salvata nella tua galleria fotografica. Puoi accedere alle tue schermate nella sezione "Foto" dell'app Foto sul tuo iPhone.
Tieni presente che questi passaggi possono variare leggermente a seconda della versione di iOS che stai utilizzando, ma la procedura di base rimane la stessa.
Catturare schermo iPad

Ci sono due modi per catturare lo schermo di un iPad:
Usando i tasti fisici
Per catturare lo schermo iPad usando i tasti fisici, premi e rilascia contemporaneamente il tasto superiore e il tasto Home. Se il tuo iPad ha il tasto Home, premi e rilascia contemporaneamente il tasto superiore e il tasto Home.
Usando la funzione di cattura schermo di iPadOS
Per catturare lo schermo iPad usando la funzione di cattura schermo di iPadOS, scorri verso il basso dal bordo destro dello schermo e tocca l'icona della cattura schermo. Se il tuo iPad ha il tasto Home, scorri verso l'alto dal bordo inferiore dello schermo e tocca l'icona della cattura schermo.
Una volta catturato lo screenshot, verrà visualizzato per un breve periodo nella parte inferiore dello schermo. Puoi toccarlo per visualizzarlo in anteprima o modificarlo. Per salvare lo screenshot, toccalo e seleziona "Salva in foto".
Ecco alcuni suggerimenti per catturare lo schermo del tuo iPad:
- Per catturare una parte specifica dello schermo, tieni premuto il tasto superiore e il tasto Home e, mentre li tieni premuti, trascina il dito sullo schermo per selezionare l'area che desideri catturare.
- Per catturare uno screenshot di un'intera pagina web, scorri verso il basso dalla parte superiore dello schermo e tocca l'icona della cattura schermo.
- Se hai attivato la funzione "AssistiveTouch", puoi anche catturare screenshot tenendo premuto il pulsante AssistiveTouch e selezionando "Cattura schermata".
In particolare, per catturare lo schermo di un iPad con il tasto Home, segui questi passaggi:
- Premi e tieni premuto il tasto superiore e il tasto Home finché non senti un clic.
- Lo screenshot verrà catturato e visualizzato per un breve periodo nella parte inferiore dello schermo.
- Tocca lo screenshot per visualizzarlo in anteprima o modificarlo.
- Per salvare lo screenshot, toccalo e seleziona "Salva in foto".
Per catturare lo schermo di un iPad senza il tasto Home, segui questi passaggi:
- Premi e tieni premuto il tasto superiore e uno dei tasti volume finché non senti un clic.
- Lo screenshot verrà catturato e visualizzato per un breve periodo nella parte inferiore dello schermo.
- Tocca lo screenshot per visualizzarlo in anteprima o modificarlo.
- Per salvare lo screenshot, toccalo e seleziona "Salva in foto".
Catturare schermo Mac
Catturare lo schermo del tuo Mac è un'operazione semplice e può essere utile per catturare schermate, documentare problemi o condividere informazioni con altri. Ecco come farlo:
- Preparazione del Desktop:
- Organizza il desktop come desideri che appaia nella tua fotografia. Rimuovi icone o file non necessari che potrebbero distogliere l'attenzione dalla schermata principale.
- Scelta della Schermata:
- Assicurati di avere visualizzata la schermata esatta che desideri catturare.
- Utilizzo dello Strumento di Cattura Schermo:
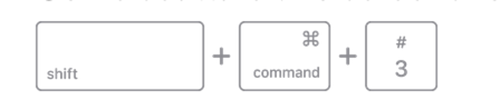
- Mac offre uno strumento di cattura schermo incorporato chiamato "Cattura Schermo" (o "Screenshot" in inglese). Puoi accedere a questo strumento in diversi modi:
- Utilizzo della Tastiera: Premi Shift + Command + 3 per catturare l'intero desktop.
- Utilizzo della Tastiera con Selezione: Premi Shift + Command + 4 e poi seleziona l'area del desktop che desideri catturare.
- Cattura di una Finestra: Premi Shift + Command + 4, quindi premi la barra spaziatrice. Clicca sulla finestra che vuoi catturare.
- Cattura di un Menù: Apri il menù che desideri catturare, quindi premi Shift + Command + 4, quindi spazio, quindi fai clic sulla finestra del menù.
- Selezione dell'Area:
- Se stai usando l'opzione di selezione, fai clic e trascina per evidenziare l'area che desideri catturare. Rilascia il mouse per scattare la foto.
- Salvataggio dell'Immagine:
- Dopo aver catturato la schermata, l'immagine verrà salvata automaticamente sul desktop con un nome come "Schermata 2023-08-30 alle 14.30.45.png". Puoi modificarlo in seguito se lo desideri.
- Modifica (opzionale):
- Se hai bisogno di apportare modifiche all'immagine, puoi farlo utilizzando l'app "Anteprima" inclusa nel tuo Mac o qualsiasi altra app di modifica delle immagini.
- Condivisione:
- Una volta catturata e, se necessario, modificata, puoi condividerla come desideri. Puoi allegarla a un'email, caricarla su un sito web o condividerla su social media.
Questi sono i passaggi di base per catturare lo schermo Mac. Puoi personalizzare ulteriormente le opzioni di cattura schermo nelle Preferenze di Sistema del tuo Mac, tra cui la cartella di destinazione delle schermate e il formato del file.